Introducing CG Viz Object Replacer
3ds Max has always been a popular choice for professionals and enthusiasts alike. It’s a powerful tool for creating stunning 3D graphics, but sometimes, users may find themselves struggling with repetitive tasks. That’s where the power of scripting comes in. In this article, we will introduce the CG Viz Object Replacer script, a handy tool for automating object replacement tasks in 3ds Max.
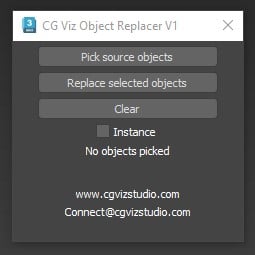
This allows users to quickly and efficiently replace multiple objects in a scene with a few clicks. The script provides an intuitive user interface, allowing users to pick source objects, replace selected objects, and even choose whether they want to create instances or copies of the source objects.
Key Features:
- Easy-to-use interface
- Pick source objects
- Replace selected objects with instances or copies
Using CG Viz Object Replacer
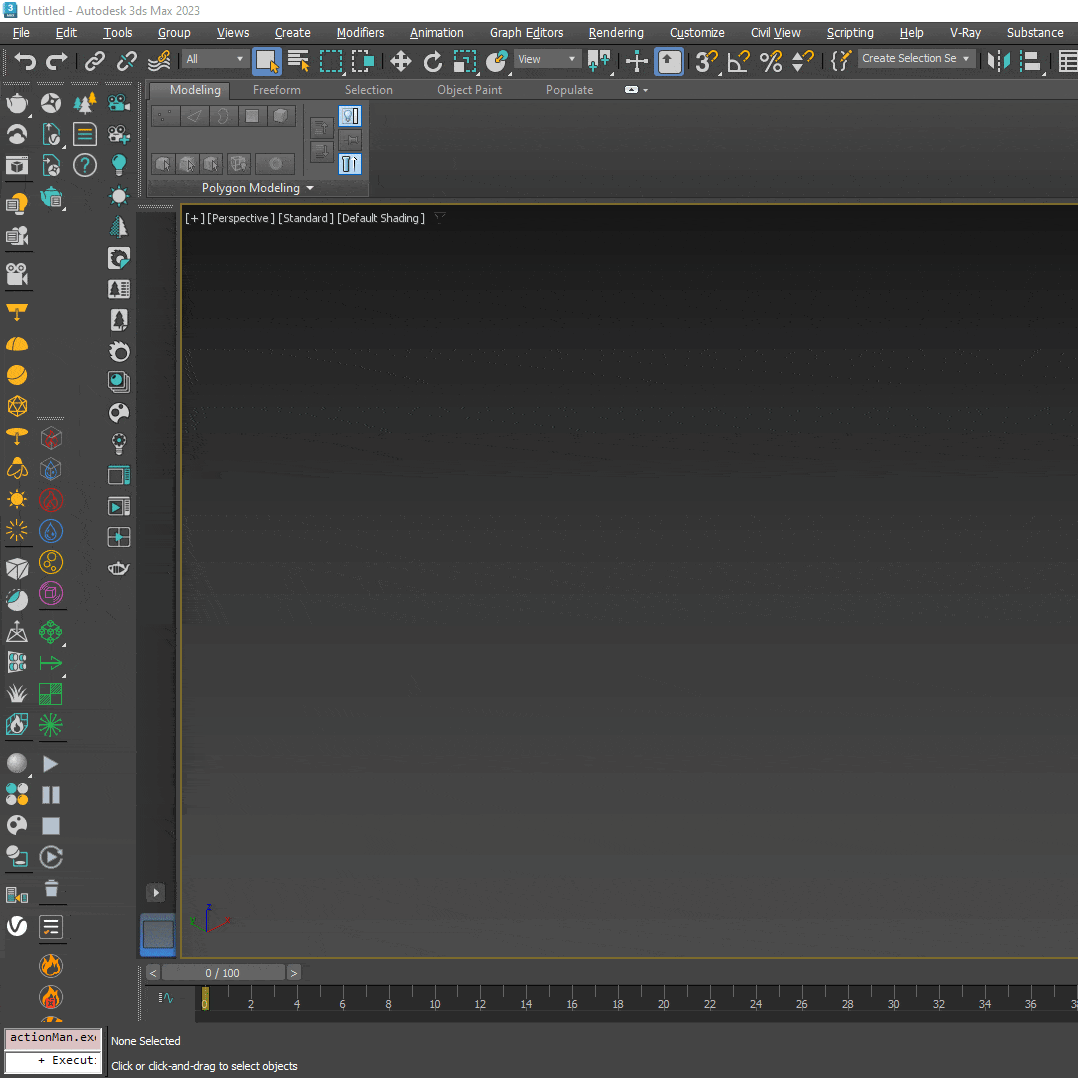
1. Install the script
Simply drag and drop the script into your 3ds Max viewport to Install it.
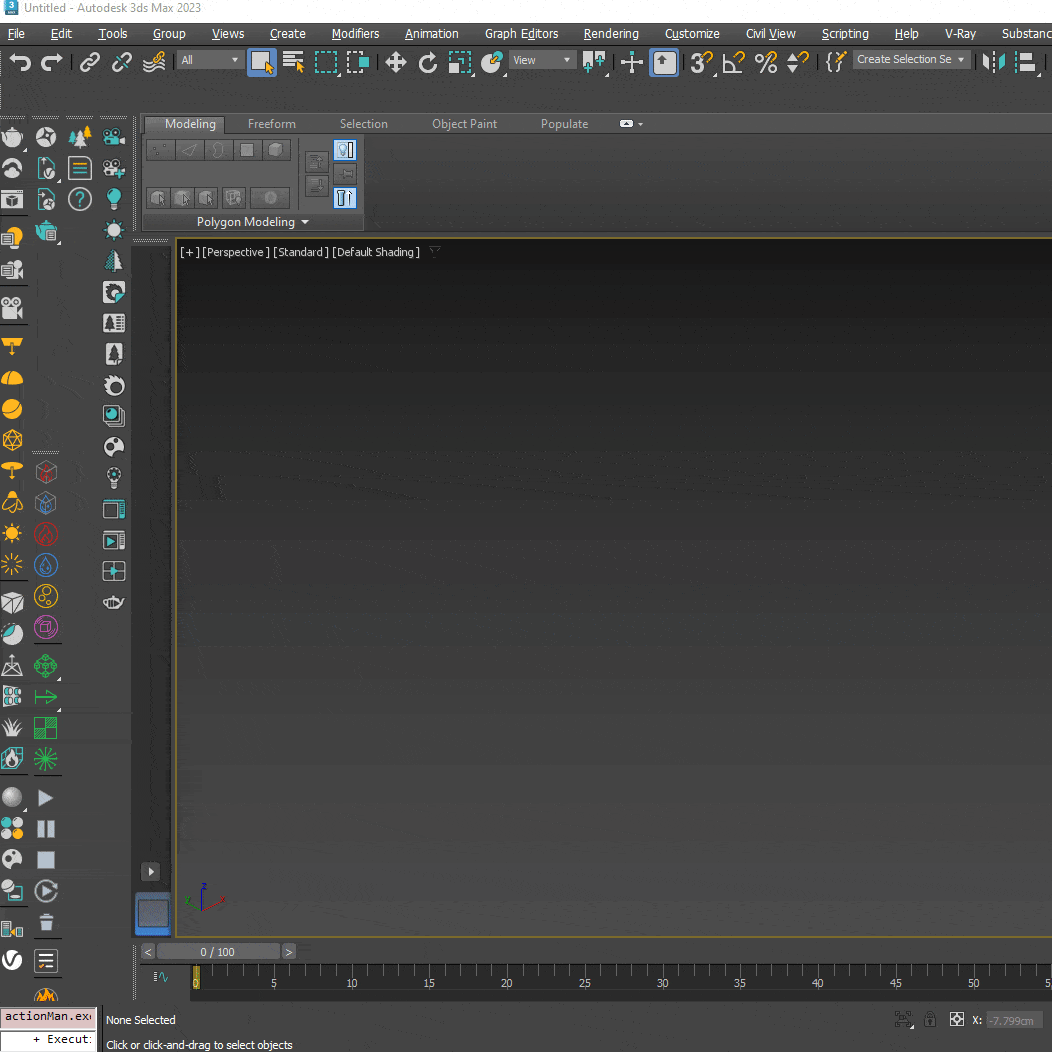
2. Access the script
Once installed, go to Customize > Customize User Interface > Toolbars, and under the Category dropdown menu, select "CG Viz Studio Tools." Drag the "CG Viz Object Replacer" command onto your toolbar to create a button.
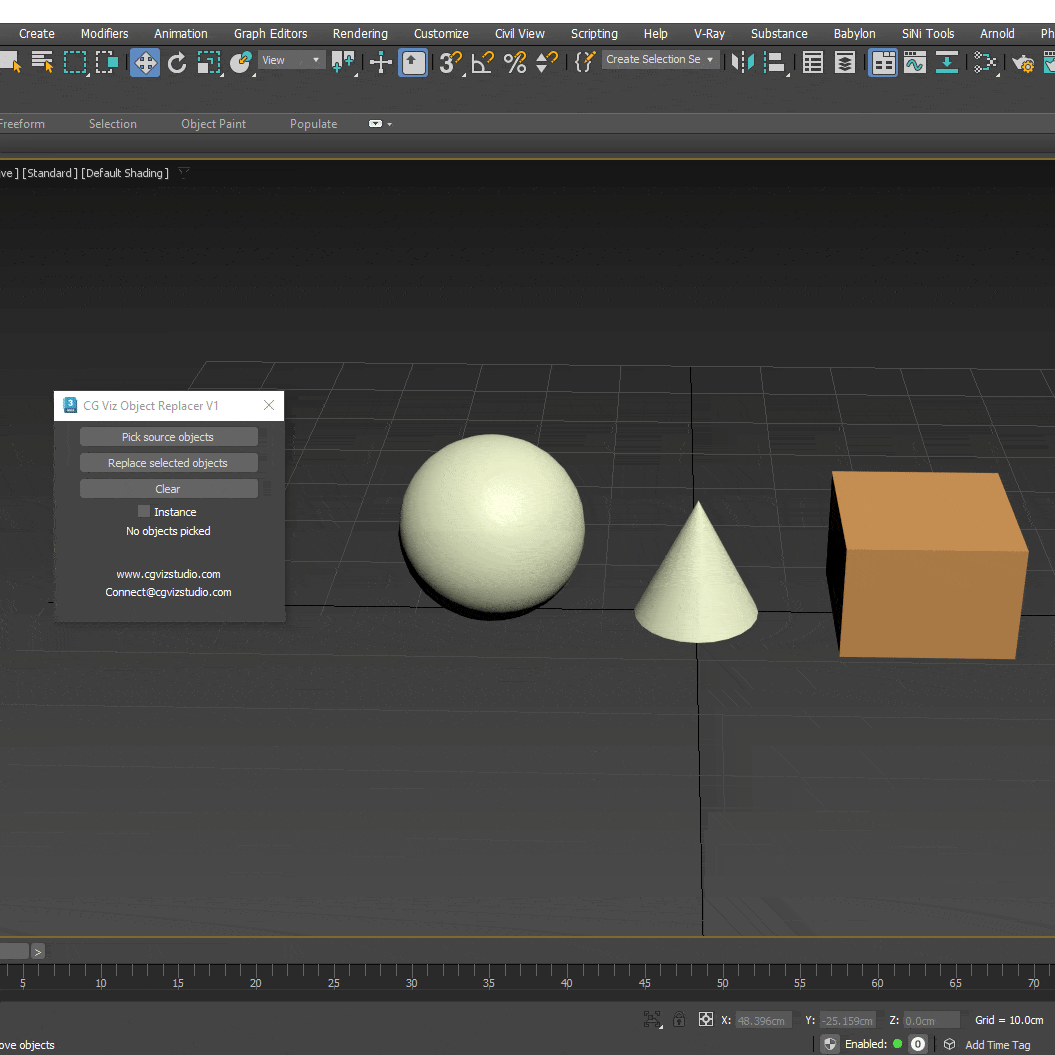
3. Pick source objects
With the CG Viz Object Replacer UI open, click the "Pick source objects" button and select the objects you want to use as replacements in your scene. The script will display the names of the picked objects.
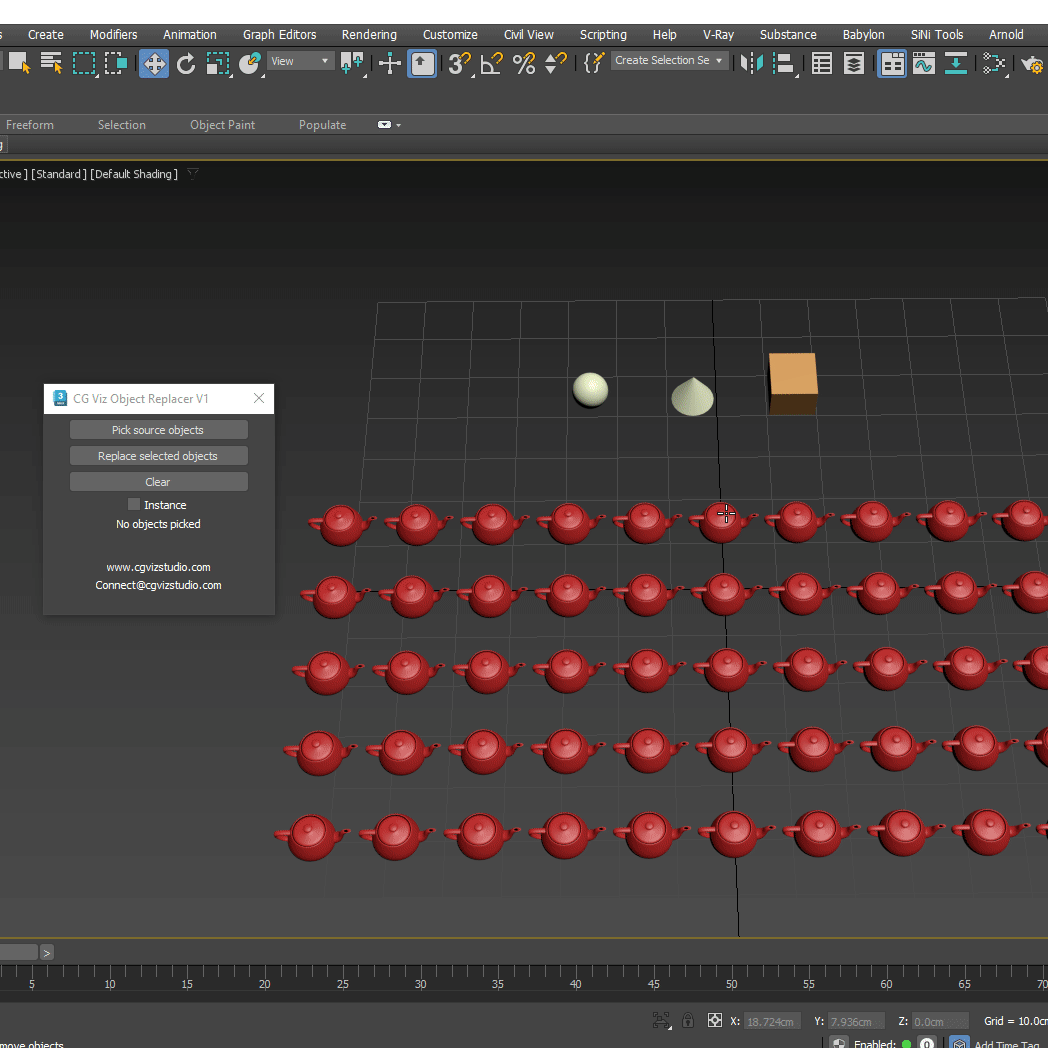
4. Replace selected objects
Select the objects you want to replace in your scene, and click the "Replace selected objects" button in the script's UI. The selected objects will be replaced with the picked source objects, preserving their original transformations.
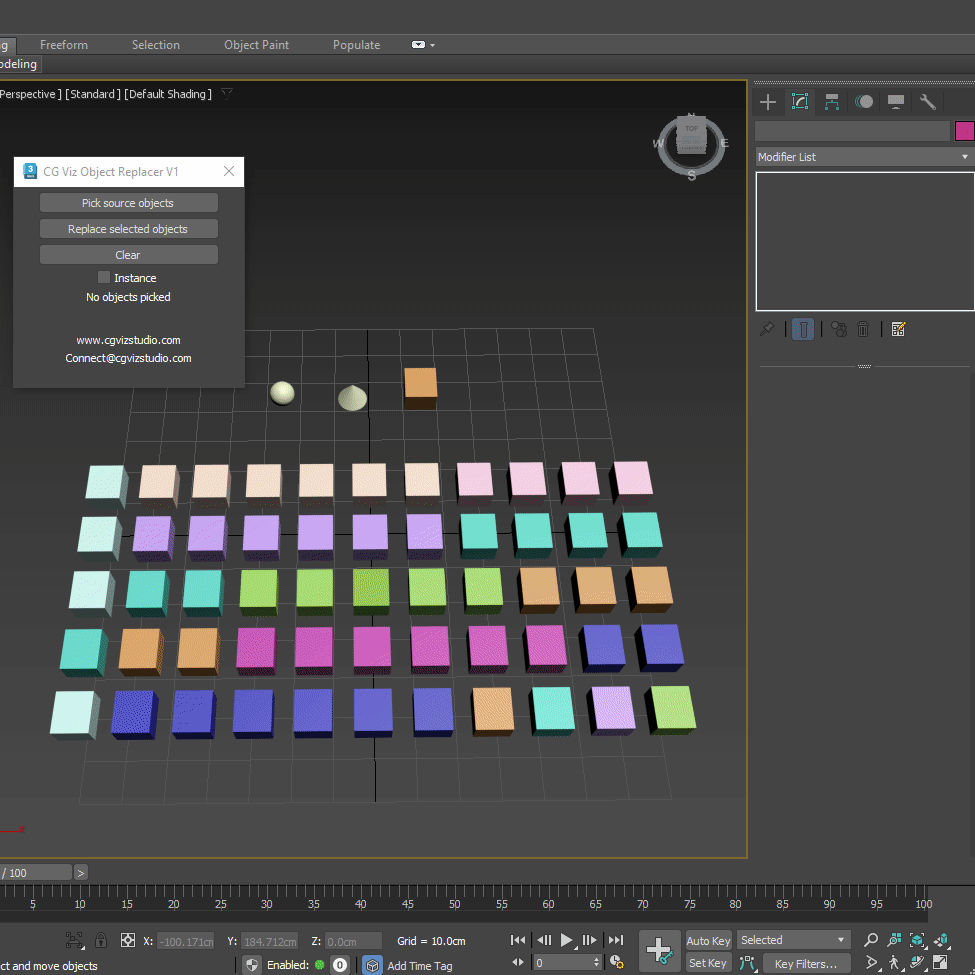
5. Instance or copy
By default, the script creates copies of the source objects. If you want to create instances instead, check the "Instance" checkbox before clicking the "Replace selected objects" button.
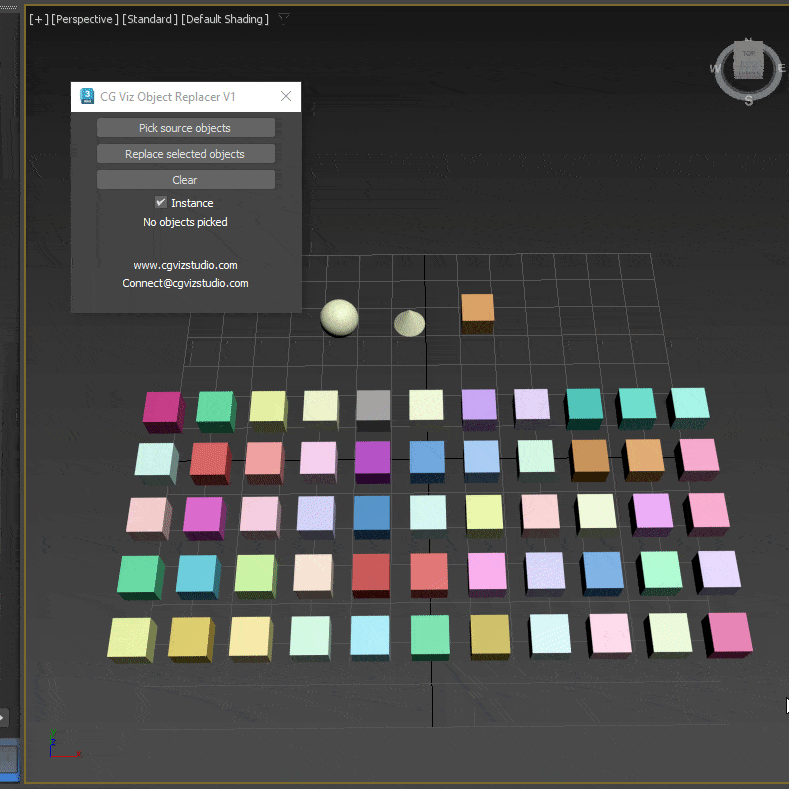
6. Clear the source objects list
To clear the list of picked source objects, click the "Clear" button in the script's UI.
Practical Use Cases and Conclusion
The CG Viz Object Replacer script is perfect for a variety of situations, such as:
- Replacing placeholders with final models
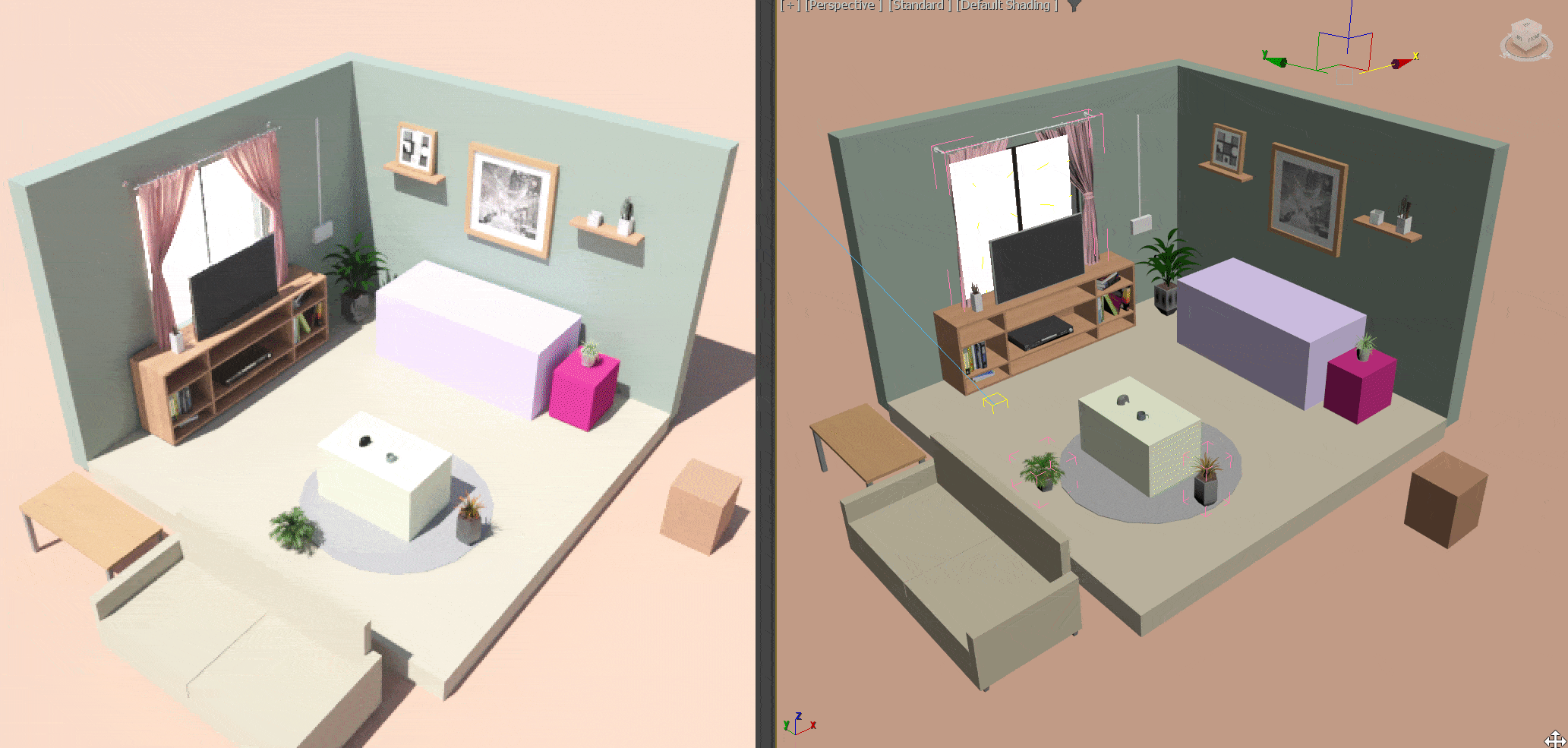
Download the CG Viz Object Replacer Script
To download the CG Viz Object Replacer script, click on the link below and extract the compressed RAR file. Follow the installation steps mentioned in the article to install the script and simplify your 3ds Max workflow.
Note: The CG Viz Object Replacer script is a valuable addition to your 3ds Max toolkit, designed to simplify repetitive tasks and save you time. While the script has been rigorously tested, it’s always a good practice to save your project before using any new tool or script. That way, you can have peace of mind knowing that your hard work is protected, and you can enjoy the benefits of the CG Viz Object Replacer script with confidence. Happy Rendering!



